During the first quarter of 2016, the UK OpenStreetMap community are helping each other to map schools. If you have never mapped anything in OpenStreetMap before then here is a really simple picture guide to get you started.
Step 1: Find a school to map
The first step is to find a missing school. Head over to the dedicated “OSM School Progress by Postcode Area” website and click on the map to pick a region. The blue circles on the map are schools from the official lists that haven’t been matched to anything already in OpenStreetMap – that is, they are missing from OpenStreetMap. Click on one and then click on the postcode in the pop-up.
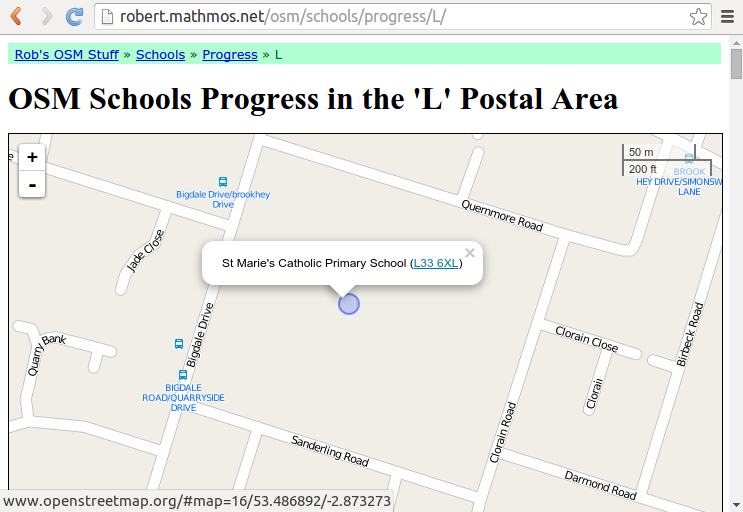
Step 2: Open iD editor
When you click on the schools postcode it will take you to the same place in the map in OpenStreetMap. To start editing the map click “Edit with iD (in-browser editor)” as shown below. If you have not already signed in to OpenStreetMap go ahead and do so, or register as a new user.
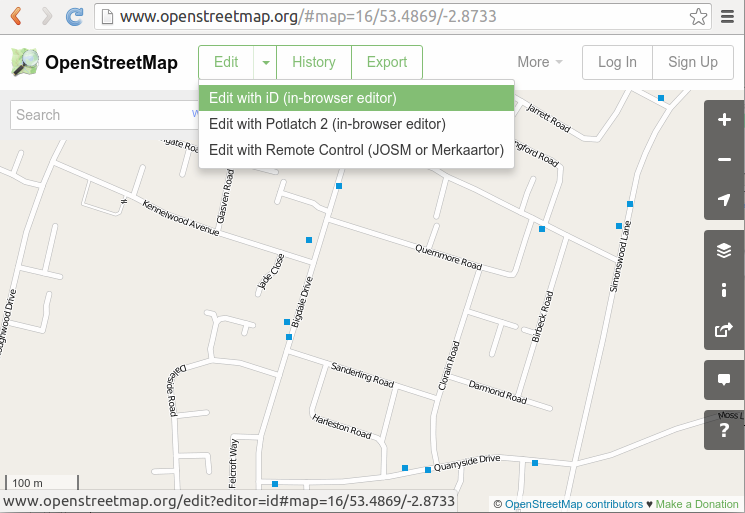
Step 3: Click “Area”
The first time the iD editor opens you will be offered a walkthrough tutorial to mapping. We highly recommend you follow this. If it doesn’t appear press H to bring up the help dialogue where you can start the walkthrough.
After the walkthrough zoom and move the map to the area of the school. The background imagery can be used to help you locate the school – they are usually easy to identify but if in doubt skip this school and pick another one.
Click on “Area”.
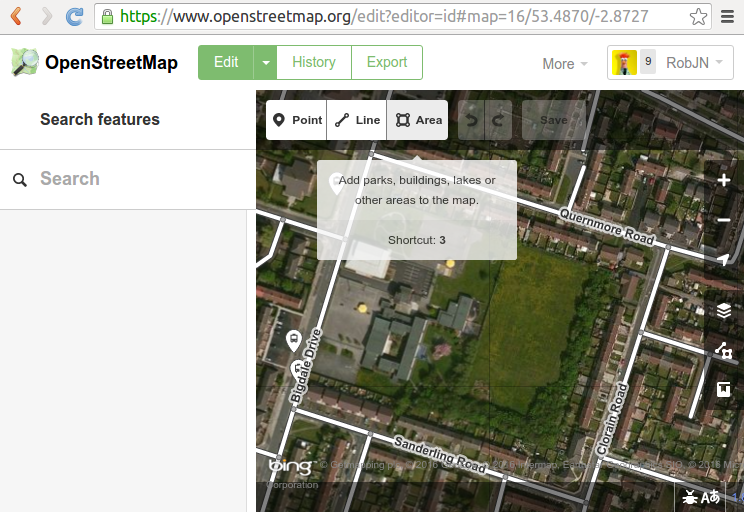
Step 4: Draw around the school
The aim here is to draw around the school boundary including any playing fields and surrounding grounds. Start by clicking in one corner of the school grounds and then continue around the school grounds clicking in each corner to form an area. Tip: If you click and hold the mouse button down you can drag the map.
When you get to the last corner, click it again to finish the area.
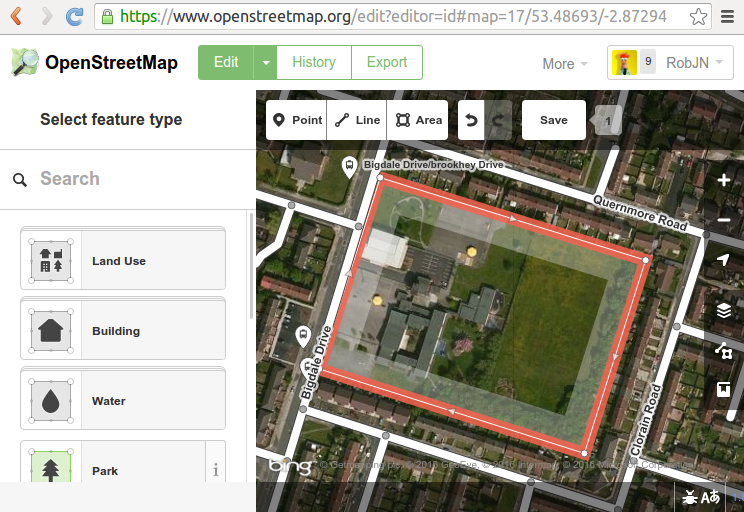
Step 5: Mark the area as a School Grounds
With the area traced we now need to tell the iD editor that this is a school grounds. Under “select feature type” click in the search box and type “school”. Click on the School Grounds option in the list below.
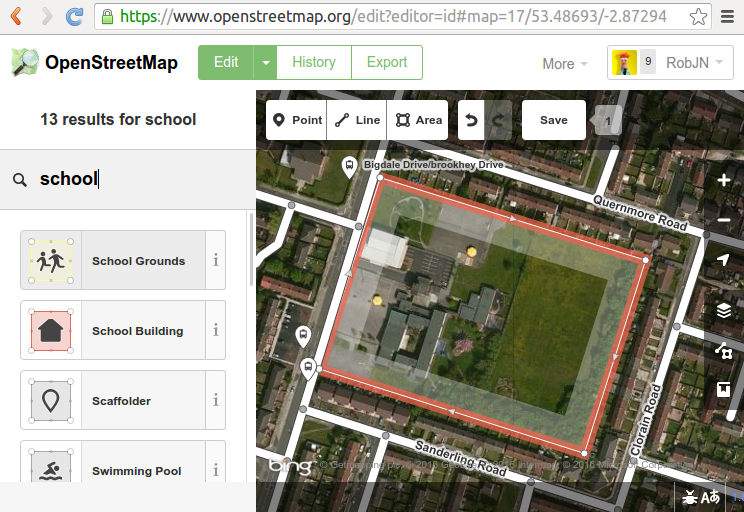
Step 6: Add the school name
In the school grounds detail box add the schools name and any other info you may have, for example the address.
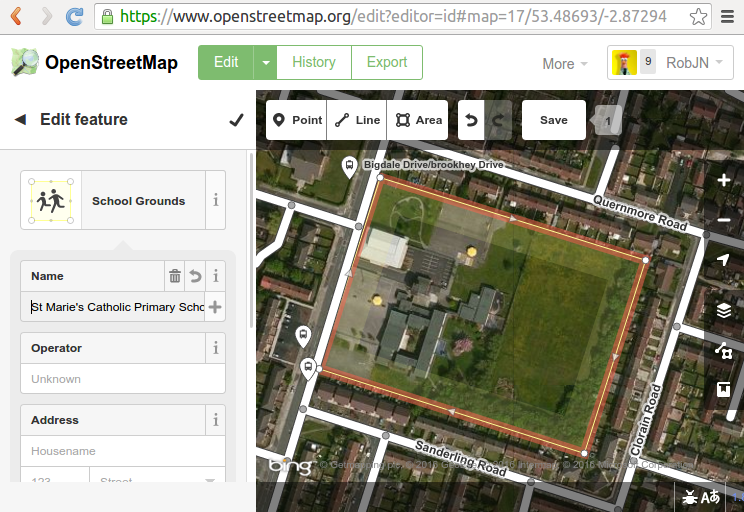
Step 7: Save with a comment
Finally select “Save”. Add a comment in the dialogue box and press Save. Here I have type “Added St Marie’s Catholic Primary School #OSMSchools”. The #OSMSchools enables us to see how many people are contributing to the quarterly project to map schools.
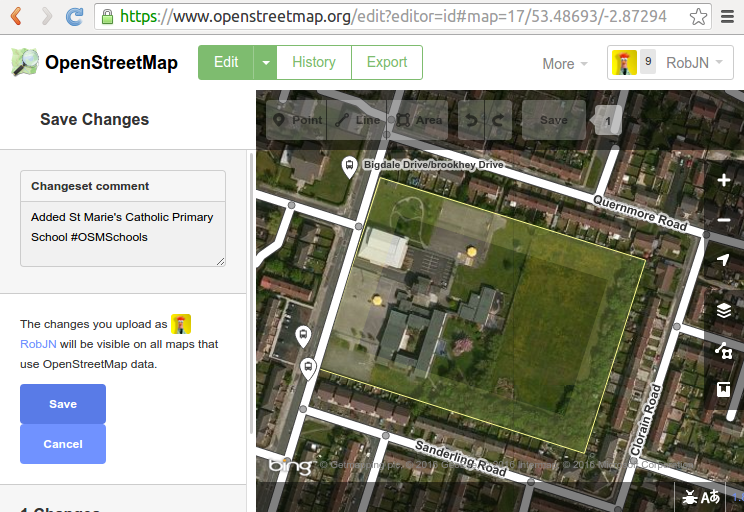
Congratulations! You have added a school to OpenStreetMap. How easy was that!
Optional extras: Add more details
You may want to add more detail to the map such as the school buildings, playing fields, and so on. Here I have followed a very similar set of steps as above to add the school buildings and a service road.
If you get stuck and need any help feel free to contact us. We’re happy to help out!
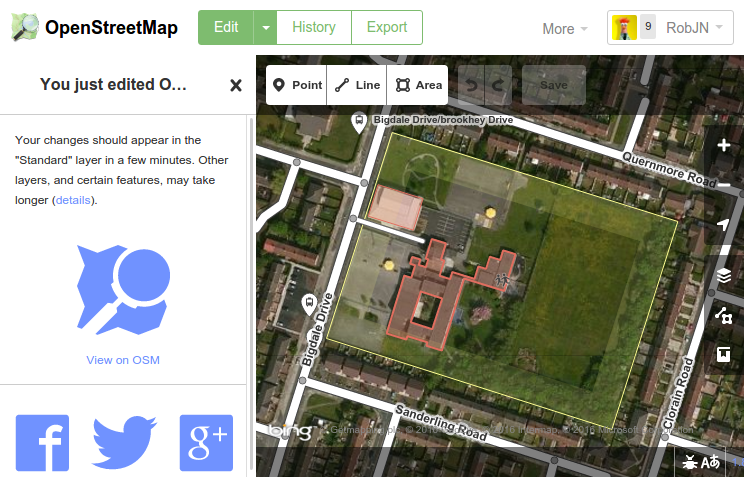
weekly 291 | weekly – semanario – hebdo – săptămânal – haftalık – 週刊 – týdeník – edisi
[…] UK 2016 Q1 Mapping Marathon: Robert Wittaker summarises: Schools Mapping Progress Tools and Mappa Mercia describes “How to map a school in OpenStreetMap“. […]
Welcome to Night School (1st March) | Mappa Mercia
[…] you don’t know how to map schools in OpenStreetMap check out our handy picture tutorial. You can always contact us for more support should you need […]
Jonathan
It’s fantastic that you are getting thoughts from
this piece of writing as well as from our dialogue made at this time.